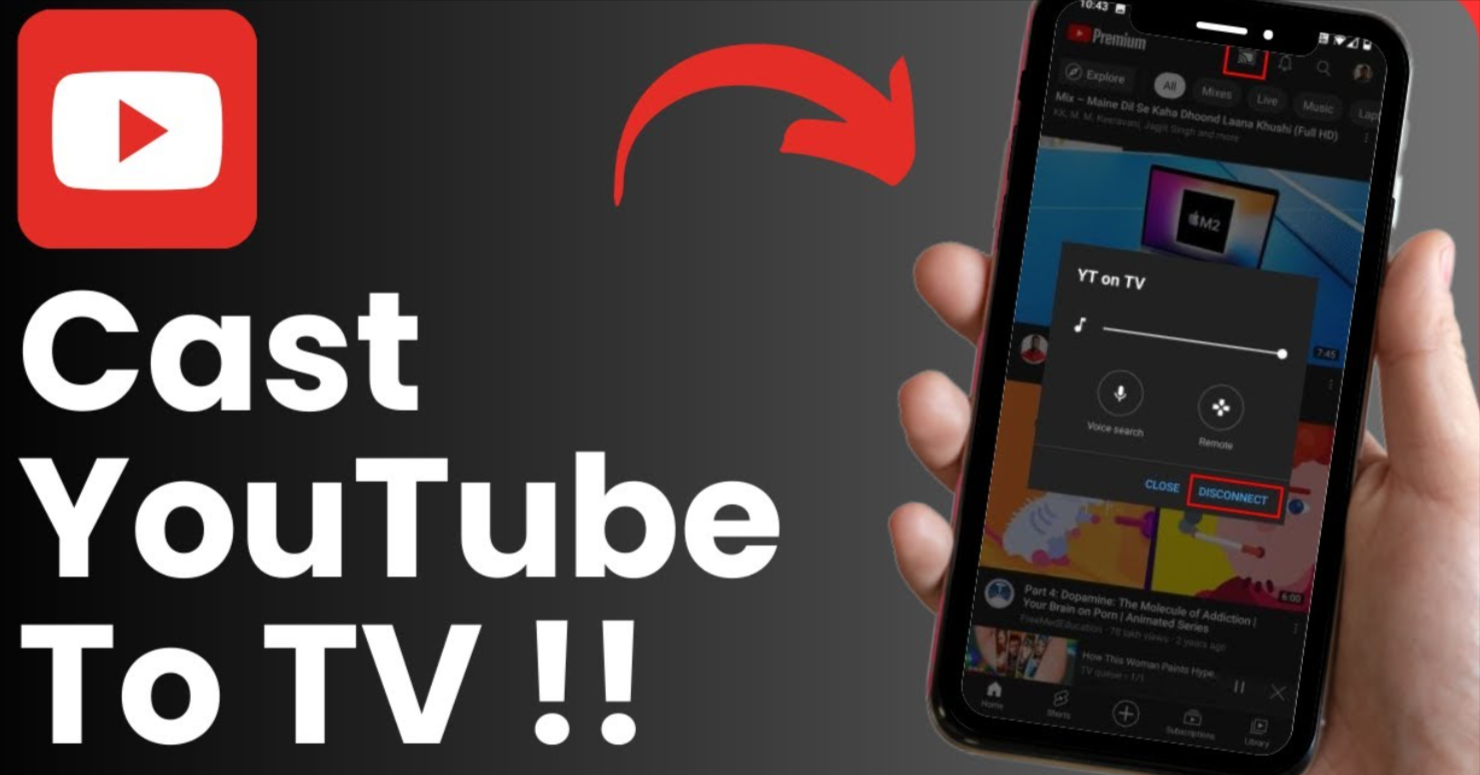
How to Chromecast YouTube
In today’s digital age, streaming has become the primary mode of entertainment for many. Google Chromecast stands out as a versatile streaming device, allowing users to seamlessly cast content from their smartphones, tablets, or computers to their television screens. Among the multitude of streaming platforms supported by Chromecast, YouTube remains a favorite destination for millions of users worldwide, offering a vast array of videos catering to every interest and preference.
Table of Contents
- Introduction to Chromecast and YouTube
- Setting Up Your Chromecast Device
- Installing and Launching the YouTube App
- Finding Your Favorite Videos
- Casting to Your TV: Step-by-Step Guide
- Enjoying YouTube on the Big Screen
- Controlling Playback and Settings
- Ending the Casting Session
- Tips and Troubleshooting
- Conclusion
Setting Up Your Chromecast Device
Before diving into the world of Chromecast, you need to set up your device:
- Plug your Chromecast into an available HDMI port on your TV.
- Connect the USB power cable to your Chromecast and plug it into a power outlet.
- Switch your TV’s input source to the HDMI port where your Chromecast is connected.
- Download and install the Google Home app on your mobile device.
- Follow the on-screen instructions in the Google Home app to complete the setup process and connect your Chromecast to your Wi-Fi network.
Installing and Launching the YouTube App
With your Chromecast set up, it’s time to install and launch the YouTube app:
- Open the App Store (iOS) or Google Play Store (Android) on your smartphone or tablet.
- Search for the YouTube app and install it.
- Once installed, open the YouTube app and sign in to your account if prompted.
Finding Your Favorite Videos
Now that you have the YouTube app installed, it’s time to find the content you love:
- Use the search bar to look for specific videos or channels.
- Explore trending, recommended, or subscribed content.
- Browse through various categories such as music, gaming, vlogs, and more.
Casting to Your TV: Step-by-Step Guide
- Launch the YouTube app on your mobile device.
- Find the video you want to watch and tap the Cast button.
- Select your Chromecast device from the list of available devices.
- The video will start playing on your TV screen.
Enjoying YouTube on the Big Screen
With your video playing on the big screen, sit back and enjoy an immersive viewing experience. Chromecast delivers high-quality streaming, ensuring that you can enjoy your favorite content without any interruptions.
Controlling Playback and Settings
While your video is playing on your TV, you can control playback, adjust volume, and access other settings directly from the YouTube app on your mobile device. This gives you complete control over your viewing experience without the need for additional remote controls.
Ending the Casting Session
When you’re finished watching, simply tap the Cast button within the YouTube app and select “Stop casting” from the list of devices. Alternatively, you can close the YouTube app on your device, and the casting session will end automatically.
Tips and Troubleshooting
- Ensure that your Chromecast and mobile device are connected to the same Wi-Fi network.
- If you encounter any issues, try restarting your Chromecast device or router.
- Keep your Chromecast and YouTube app updated to ensure smooth performance.
Conclusion
Chromecasting YouTube to your TV opens up a world of entertainment possibilities, allowing you to enjoy your favorite videos on the big screen with ease. If you are a content creator yourself we recommend Lenostube, it will help you revolutionize your youtube shorts, as it guarantees high retention and 4000 watch hours in just 2 weeks. Whether you’re watching the latest music videos, catching up on vlogs, or exploring new content, Chromecast provides a seamless streaming solution that enhances your viewing experience. Follow the steps outlined in this guide, and elevate your entertainment experience with Chromecast and YouTube today!